- Who: Sebastián Flores
- Day Job: Chief Data Officer en uPlanner
- Interests: Computación, Matemática y Educación
- Weapons of choice: Python, javascript y html
- Where to find: sebastiandres.xyz
- ¿Qué es RISE?
- ¿Porqué usar RISE?
- ¿Qué incluir?
- ¿Cómo usar RISE?
- ¿Cómo comenzar?
- ¿Cómo personalizar?
- ¿Cómo compartir?
- Consejos finales
1. ¿Qué es RISE?¶
1. ¿Qué es RISE?¶
RISE = Reveal.js IPython Slide Extension
Es una extensión a los jupyter notebooks que permite transformarlos en una presentación interactiva.
Con herramientas de markdown, html y latex: $ e^{i \pi} + 1 = 0 $
y python:
print("Hola \U0001F30E")
Hola 🌎
2. ¿Porqué usar RISE?¶
Ventajas¶
Simplificar la generación de material.
Simplificar la distribución del material.
Desventajas¶
- RISE funciona sólo con Jupyter Notebook. No funciona con Jupyter Lab ni con Google Colaboratory.
- Es completamente interactivo, con todos los riesgos y beneficios que eso representa.
3. ¿Qué contenido incluir?¶
3. ¿Qué contenido incluir?¶
Puedes mezclar contenido usando las celdas de markdown y código, según necesites:
- Markdown: texto, latex, imágenes, tablas, etc.
- Código: código, gráficos simples o interactivos, videos, sonido, iframes, javascript, entre otros.
Como regla general, si se muestra correctamente en el notebook, se verá bien en la diapositiva.
¡Sé creativo! La gracia es precisamente que todo puede ser interactivo.
3.1 GIFs Animados¶
Incluir gifs animados es igual de fácil que incluir imágenes, y suele ayudar a tener apoyos visuales atractivos.
3.2 Gráficos¶
Para mostrar gráficos resulta práctico que no se genere una ventana adicional, sino que se agreguen a la celda de resultados. Esta es una práctica común en jupyter notebook/lab, pero es más importante aún al pensar en las diapositivas.
%matplotlib inline
from matplotlib import pyplot as plt
import numpy as np
with plt.xkcd():
fig = plt.figure(figsize=(14,6))
x = np.linspace(-5,5,num=100)
y = np.abs(np.abs(np.sin(2*x)/x))
plt.plot(x,y)
3.3 IPython.display¶
from IPython.display import Audio, Image, display
a = Audio("http://www.w3schools.com/html/horse.ogg")
i = Image(filename="images/Python.png", width=100)
display(a,i)
from IPython.display import Javascript
Javascript('alert("¡¡Tenemos javascript!!");')
3.4 Widgets¶
%matplotlib inline
import ipywidgets as widgets
import numpy as np
import matplotlib.pyplot as plt
@widgets.interact(grado=(0, 9), N_puntos=(5,35))
def mi_plot(grado=3, N_puntos=5):
x = np.linspace(-10, 10, N_puntos)
y = x**grado
plt.figure(figsize=(12,8))
plt.plot(x, y, 'ro-')
plt.grid(True)
plt.show()
3.5 Tu librería¶
Si tienes una librería (en local, en línea o en pypi) puedes usar la presentación para mostrar como se usa... ¡en vivo!
Por ejemplo, un proyecto llamado pypsdier para la simulación de ecuaciones de reacción-difusión de catalizadores inmobilizados
!pip install git+https://github.com/sebastiandres/pypsdier.git --upgrade
WARNING: Ignoring invalid distribution -rnado (/miniconda3/lib/python3.7/site-packages) WARNING: Ignoring invalid distribution -ipy (/miniconda3/lib/python3.7/site-packages) WARNING: Ignoring invalid distribution -ornado (/miniconda3/lib/python3.7/site-packages) WARNING: Ignoring invalid distribution - (/miniconda3/lib/python3.7/site-packages) WARNING: Ignoring invalid distribution -cipy (/miniconda3/lib/python3.7/site-packages) WARNING: Ignoring invalid distribution -cikit-learn (/miniconda3/lib/python3.7/site-packages) Collecting git+https://github.com/sebastiandres/pypsdier.git Cloning https://github.com/sebastiandres/pypsdier.git to /private/var/folders/68/v1ds0ld152q_wk4sbcns3ckw0000gn/T/pip-req-build-594v9sm6 Running command git clone -q https://github.com/sebastiandres/pypsdier.git /private/var/folders/68/v1ds0ld152q_wk4sbcns3ckw0000gn/T/pip-req-build-594v9sm6 WARNING: Ignoring invalid distribution -rnado (/miniconda3/lib/python3.7/site-packages) WARNING: Ignoring invalid distribution -ipy (/miniconda3/lib/python3.7/site-packages) WARNING: Ignoring invalid distribution -ornado (/miniconda3/lib/python3.7/site-packages) WARNING: Ignoring invalid distribution - (/miniconda3/lib/python3.7/site-packages) WARNING: Ignoring invalid distribution -cipy (/miniconda3/lib/python3.7/site-packages) WARNING: Ignoring invalid distribution -cikit-learn (/miniconda3/lib/python3.7/site-packages) WARNING: Ignoring invalid distribution -rnado (/miniconda3/lib/python3.7/site-packages) WARNING: Ignoring invalid distribution -ipy (/miniconda3/lib/python3.7/site-packages) WARNING: Ignoring invalid distribution -ornado (/miniconda3/lib/python3.7/site-packages) WARNING: Ignoring invalid distribution - (/miniconda3/lib/python3.7/site-packages) WARNING: Ignoring invalid distribution -cipy (/miniconda3/lib/python3.7/site-packages) WARNING: Ignoring invalid distribution -cikit-learn (/miniconda3/lib/python3.7/site-packages) WARNING: Ignoring invalid distribution -rnado (/miniconda3/lib/python3.7/site-packages) WARNING: Ignoring invalid distribution -ipy (/miniconda3/lib/python3.7/site-packages) WARNING: Ignoring invalid distribution -ornado (/miniconda3/lib/python3.7/site-packages) WARNING: Ignoring invalid distribution - (/miniconda3/lib/python3.7/site-packages) WARNING: Ignoring invalid distribution -cipy (/miniconda3/lib/python3.7/site-packages) WARNING: Ignoring invalid distribution -cikit-learn (/miniconda3/lib/python3.7/site-packages) WARNING: You are using pip version 21.1.1; however, version 21.2.4 is available. You should consider upgrading via the '/miniconda3/bin/python -m pip install --upgrade pip' command.
import pypsdier
SIM = pypsdier.SimulationInterface()
SIM.status()
System configuration:
environment: python
python version: 3.7.4
GenericSimulationLibrary version: 1.1.1
numpy version: 1.19.5
scipy version: 1.6.3
xlwt version: 1.3.0
matplotlib version: 3.3.3
dill version: 0.3.2
Inputs:
No inputs
Plot Options:
No plot_options
Simulations:
ODE: no
PDE: no
SIM.load("data/pypsdier_example.rde")
SIM.status()
Loaded a simulation from /Users/sebastiandres/Projects/charlas-y-eventos/talk_2021_08_pylatam/data/pypsdier_example.rde
System configuration:
environment: google_colab
python version: 3.6.9
GenericSimulationLibrary version: 1.1.0
numpy version: 1.18.5
scipy version: 1.4.1
xlwt version: 1.3.0
matplotlib version: 3.2.2
dill version: 0.3.2
Inputs:
SimulationTime: 120.0
SavingTimeStep: 1.0
CatalystVolume: 0.5
BulkVolume: 100.0
Names: ('Substrat',)
InitialConcentrations: (1.3,)
EffectiveDiffusionCoefficients: (5.3e-10,)
CatalystParticleRadius: [4e-05, 6e-05, 8e-05]
CatalystParticleRadiusFrequency: [0.3, 0.5, 0.2]
ReactionFunction: <function MichaelisMenten at 0x13daeeb90>
ReactionParameters: (41, 0.13)
CatalystEnzymeConcentration: 0.35
Plot Options:
title: Simulación de Michaelis Menten para la PyconAr
label_x: Tiempo de reacción [s]
label_y: Concentración [mM]
ode_kwargs: {'label': 'ode', 'color': 'black', 'marker': '', 'markersize': 6, 'linestyle': 'dashed', 'linewidth': 2}
pde_kwargs: {'label': 'pde', 'color': 'black', 'marker': '', 'markersize': 6, 'linestyle': 'solid', 'linewidth': 2}
data_kwargs: {'label': 'exp', 'color': 'red', 'marker': 's', 'markersize': 6, 'linestyle': 'none', 'linewidth': 2}
data_x: [0.0, 30, 60, 90, 120]
data_y: [1.3, 0.65, 0.25, 0.1, 0.0]
Simulations:
ODE: yes
PDE: yes
SIM.plot()
3.6 Clases¶
Al empaquetar tu código con clases, asegúrate de incluir una función _repr_html_ para poder interactuar nativamente con jupyter notebook (y RISE):
class Alerta(object):
def __init__(self, text):
self.text = "\U000026A0 - " + text.upper()
def _repr_html_(self):
return "<h1 style='color:white;background:red;padding:30px'>" + self.text + "</h1>"
Alerta("Comenzar a hablar de RISE")
⚠ - COMENZAR A HABLAR DE RISE
4. ¿Cómo usar RISE?¶
4.1 ¿Cómo instalar?¶
Paso 1:
La instalación de la extensión RISE es extremadamente fácil:
pip install rise
o
conda install -c conda-forge rise
Eso hará que se agregue el botón de iniciar presentación (destacado en rojo).
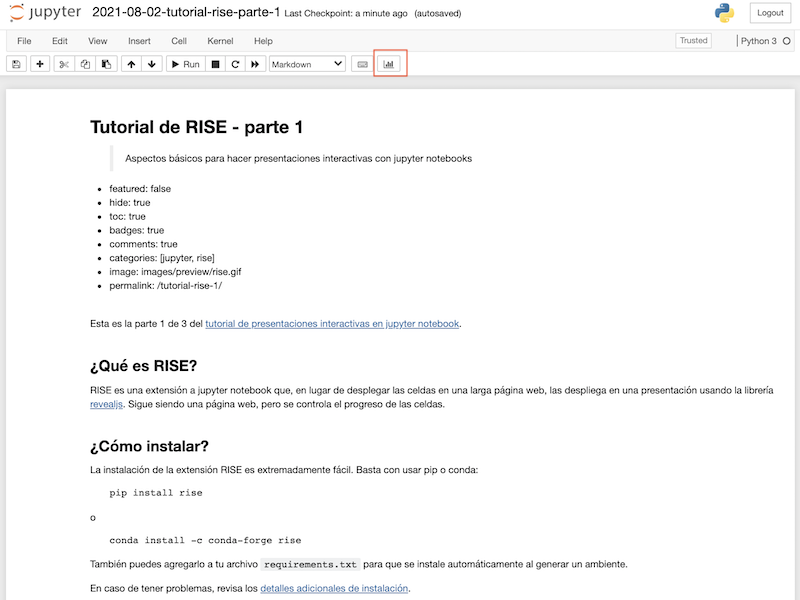
Paso 2:
En el menú de jupyter notebook, es necesario seleccionar View/Cell Toolbar/Slideshow para que permita configurar el tipo de celda para diapositiva.
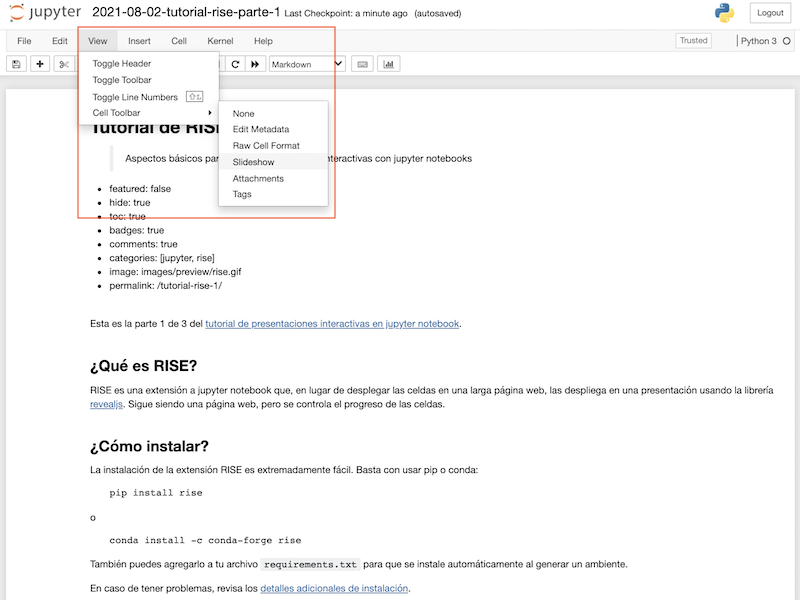
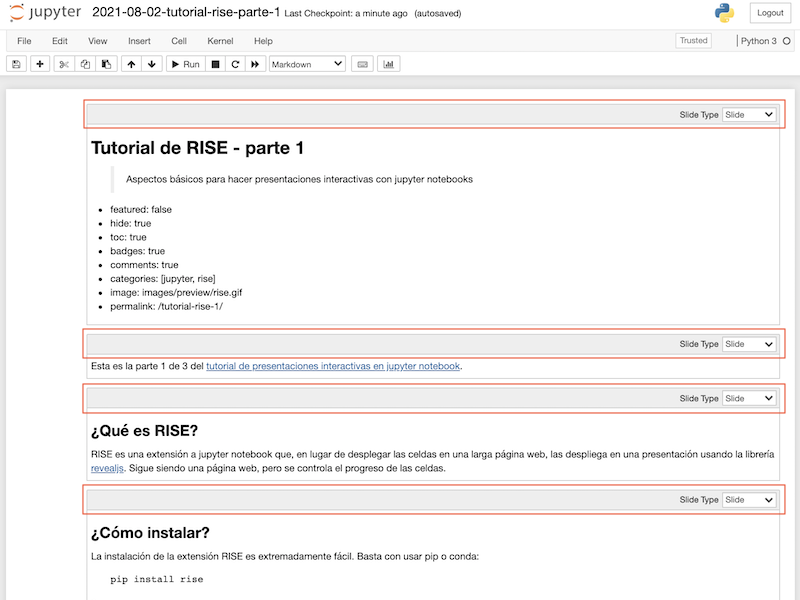
4.2 ¿Cómo se configuran las diapositivas?¶
Existen varios tipos de celda con distintas funcionalidades:
-: valor por defecto. La celda se muestra con la slide anterior.Slide: inicia una nueva diapositiva (dirección horizontal).Sub-slide: iniciar una nueva sub-diapositiva (dirección vertical).Fragment: se concatena a la celda anterior, pero no se muestra inmediatamente.Skip: no se muestra la celda en las diapositivas.Notes: No se muestra en las diapositivas, sólo se muestra en las notas para el presentador.
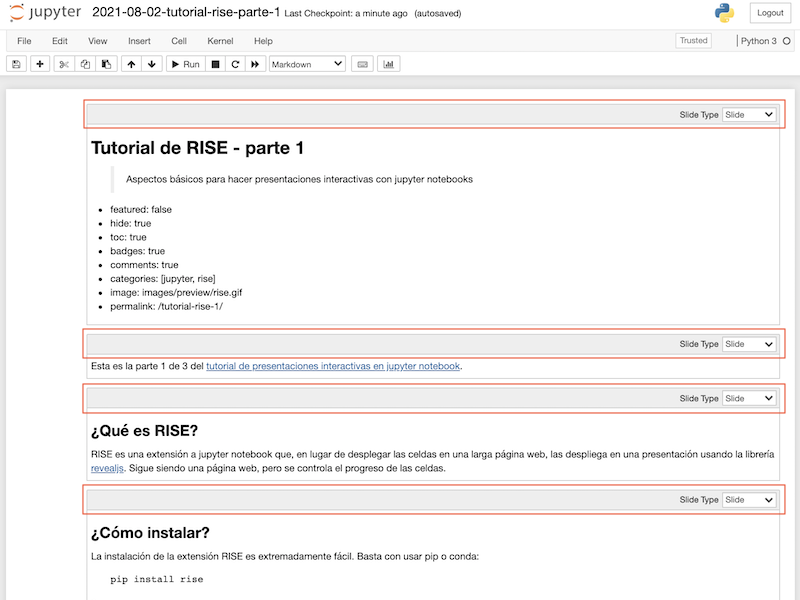
4.3 ¿Cómo moverse por las slides?¶
Al hacer click en el botón "Iniciar presentación", la presentación se iniciará en la celda que esté activa.
- Se accede a la próxima diapositiva o fragmento con
Espacio(o la flecha derecha). - Se retrocede a la diapositiva o fragmento anterior con
Shift Espacio(o la flecha izquierda). - Se avanza a la próxima sub-diapositiva con
Page Up. - Se retrocede la sub-diapositiva anterior con
Page Down.
¡O simplemente usar el mouse!
Existen 2 direcciones: slides (izquierda a derecha) y subslides (arriba a abajo).
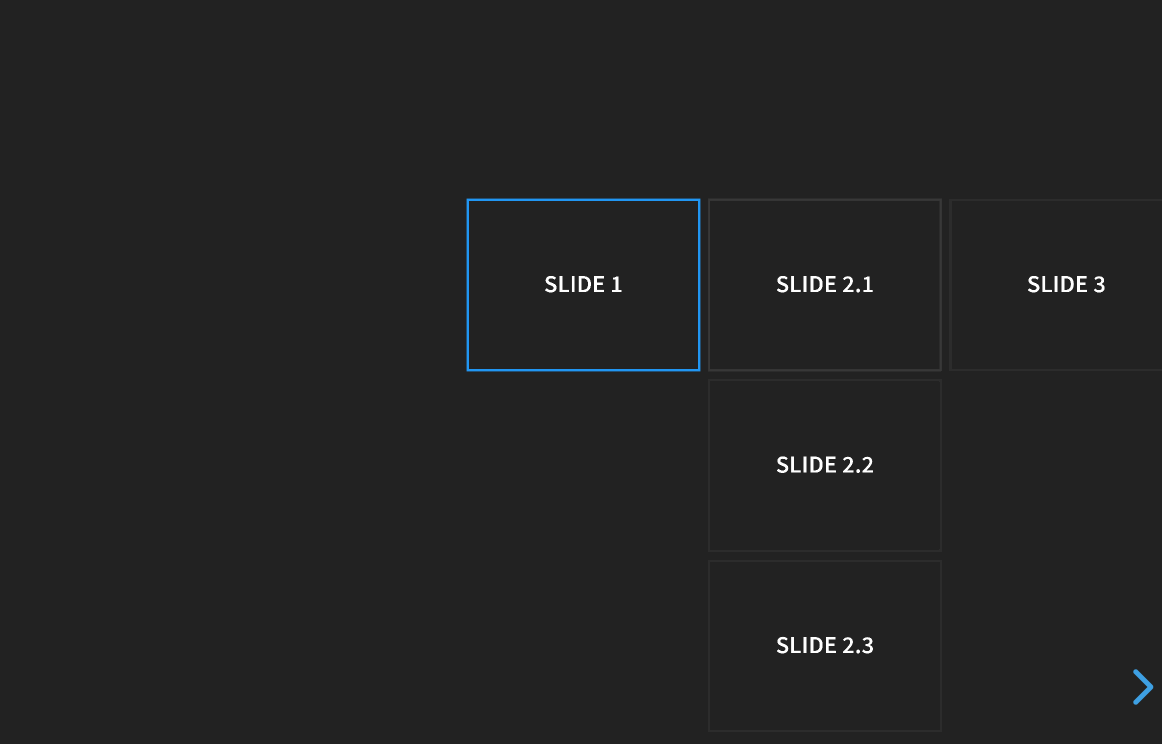
Personalmente no uso subslides porque no logro recordar un orden que no sea lineal, y termino saltándome las subslides sin querer.
4.4 ¿Qué opciones hay?¶
Existen múltiples funcionalides accesibles con el teclado durante la presentación, pero las principales a recordar son:
,: ocultar los botones.w: Mostrar orden de diapositivas.?: ver todos los atajos de teclado.
4.5 Tamaño de fuente e imágenes¶
Un problema común es que al conectar el computador a otra pantalla o datashow, no se alcanza a ver en la diapositiva todo el código, texto o imagen.
Ctrl + y Ctrl - permiten regular el tamaño (⌘+y ⌘- en Mac), de la misma manera que regulas el tamaño de una página web.

4.6 ¿Dónde están las notas del presentador?¶
Puedes abrir las notas del presentador presionando t.
Para poder usar las notas del presentador necesitas tener al menos 2 pantallas.
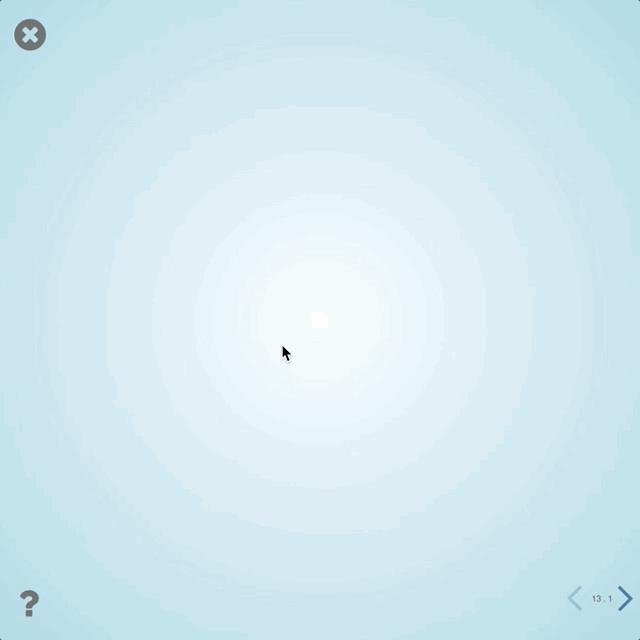
5. ¿Cómo comenzar?¶
5. ¿Cómo comenzar?¶
Existen 3 formas de presentar con jupyter notebook + RISE:
- Crea un nuevo notebook.
- Recicla un notebook existente.
- Recicla una presentación de PowerPoint.
5.1 y 5.2 Creando o reciclando un notebook¶
Para cada celda (markdown o código) que tengas en el jupyter notebook, indica que tipo de diapositiva deberá usar.
Usar principalmente:
Slide: inicia una nueva diapositiva (dirección horizontal).-: Se concantena a la interior inmediatamente.Fragment: se concatena a la celda anterior, pero con una animación (no inmediata).
Evitar:
Skip: no se muestra la celda en las diapositivas.Notes: No se muestra en las diapositivas, sólo se muestra en las notas para el presentador.Sub-slide: iniciar una nueva sub-diapositiva (dirección vertical).
5.3 Convirtiendo una presentaciones de PowerPoint¶
Si ya tienes una presentación pptx, puedes convertirla con una herramienta en línea. No es perfecta, pero te ahorrará un buen tiempo de copiar y pegar texto.
https://share.streamlit.io/sebastiandres/streamlit_ppt2rise/main
El funcionamiento es el siguiente. Supongamos que tienes una presentación que necesitas convertir: simple.pptx
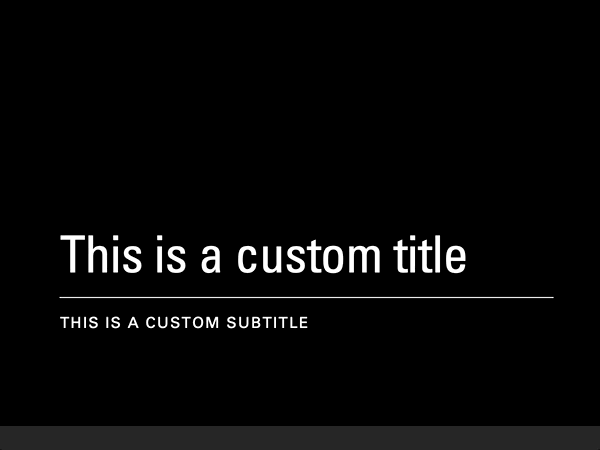 simple.pptx
simple.pptx
Primero que nada, en el sitio debes cargar la presentación, esperar que se convierta y descargar el notebook + RISE equivalente:
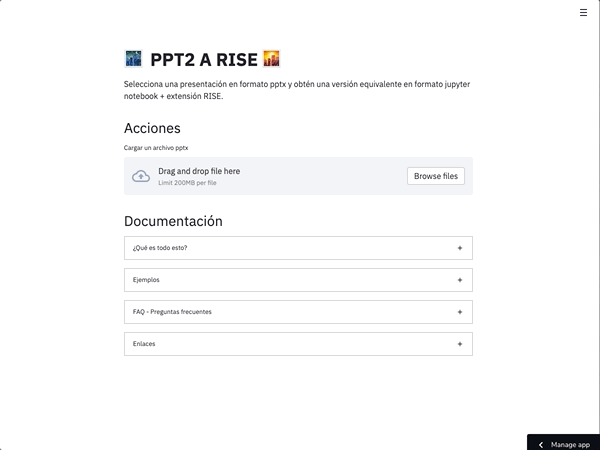
Después de descargar y descomprimir, al lanzar el notebook en jupyter la presentación debería comenzar de inmediato:
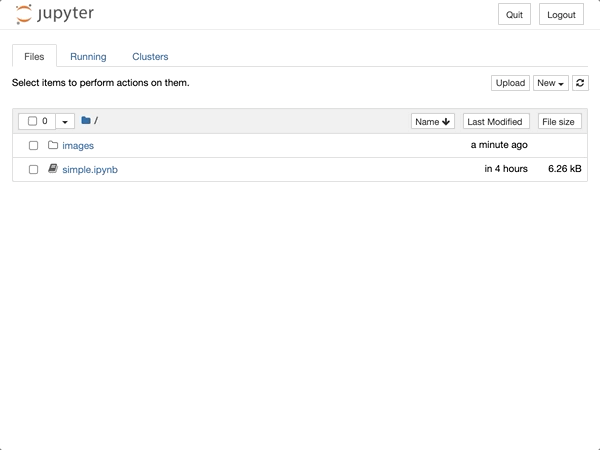
6. ¿Cómo personalizar?¶
6.1 Metadata del notebook¶
Todas las configuraciones de RISE se realizan editando la metadata del notebook.
Para ello, tienes que ir a Edit/Edit notebook metadata y agregar la(s) opcion(es) deseadas.
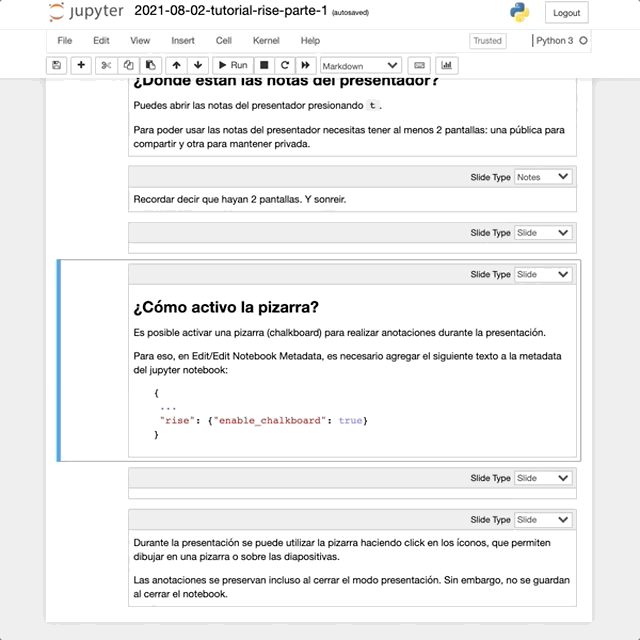
6.1 Metadata del notebook¶
La metadata es un diccionario json con las distintas opciones de todo el notebook. Por defecto, no trae ninguna opción cargada de RISE. Por eso, tenemos que agregar las opciones que se quieren configurar:
"rise": {
"opcion_1": valor_opcion_1,
...
"opcion_n": valor_opcion_n,
}
`
Observación importante:
Cada vez que editas la metadata, es necesario cerrar (apagar) el notebook y volver a abrirlo para que se recarguen las opciones.
6.2 Eligiendo un tema¶
El tema de la presentación controla el aspecto general de la presentación.
En la metadata del notebook se agrega la opción de "theme" con el nombre del tema deseado:
"rise": {"theme": "sky"}
`
Existen 11 opciones, que se heredan de la librería revealjs:
- black: Fondo negro, letras blancas, links azules.
- white: Fondo blanco, letras negras, links celestes.
- league: Fondo gris, letras blancas, links celestes.
- sky: Fondo celeste, letras oscuras, links azules.
- beige: Fondo beige, letras oscuras, links cafés.
- simple: Fondo blanco, letras negras, links azules.
- serif: Fondo café, letras grises, links cafés.
- night: Fondo negro, letras blancas, links naranjos.
- blood: Fondo oscuro, letras blancas, links rojos.
- moon: Fondo azul oscuro, letras grises, links azules.
- solarized: Fondo blanco crema, letras verde oscuro, links azules.
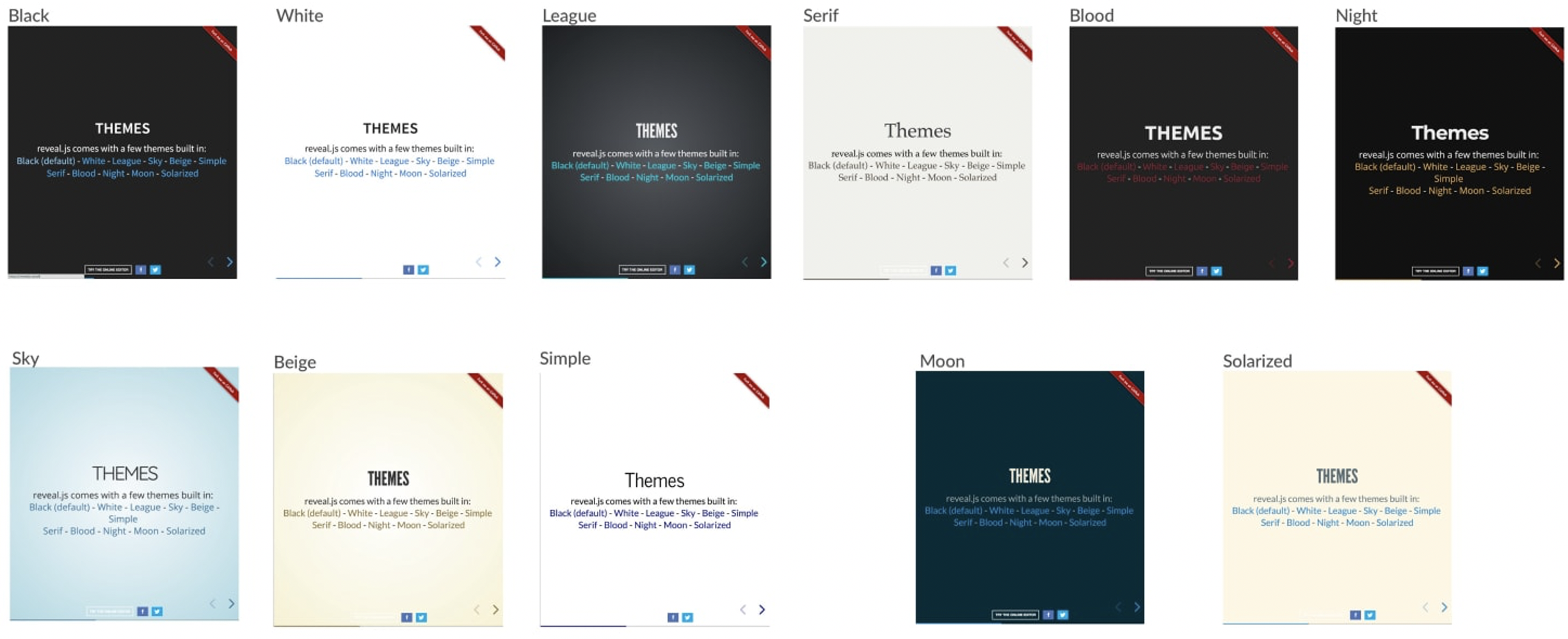
La imagen fue compilada por el siguiente blog.
6.3 Eligiendo una transición¶
El tipo de transición entre slides se define de manera similar. En la metadata del notebook se agrega la opción de "transition" con el nombre de la transición deseada:
"rise": {"transition": "zoom"}
Las opciones, heredadas de las transiciones existentes en la librería revealjs, son:
- none: Sin animación.
- fade: Desaparecer
- slide: Deslizar lateralmente.
- convex: Animar con ángulo convexo.
- concave: Animar con ángulo convexo.
- zoom: Animar para que la diapositiva siguiente crezca desde el centro de la pantalla.
Los tipos de transiciones se muestran en esta animación:
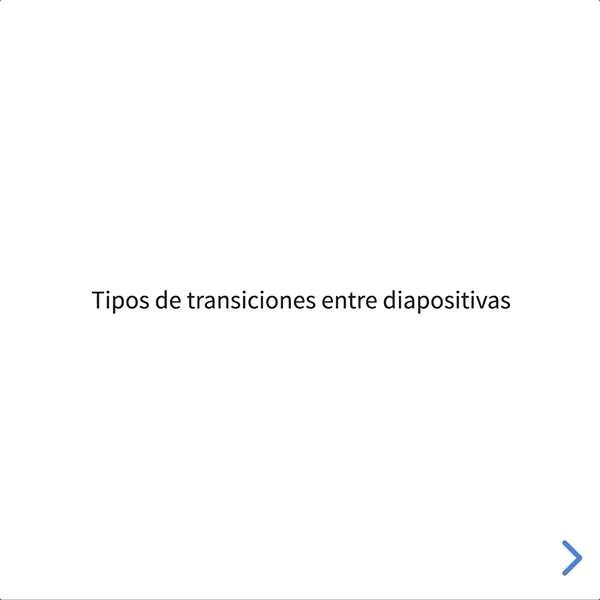
6.4 Definiendo una imagen de fondos¶
Simplemente, usar:
"rise": {
"backimage": "mybackimage.png",
}
}
Esta opción es útil si quieres un fondo personalizado, como a veces se exige en algunos congresos. Como es habitual al manejar imágenes, conviene usar archivos png con fondo transparente para que se integre bien con el theme elegido.

6.5 Definiendo header y footer:¶
Simplemente, usar:
"rise": {
"header": "<h1>Hola</h1>",
"footer": "<h3>Mundo</h3>"
}
}
Puedes usar <br> y para introducir saltos de línea y espacios en blanco, respectivamente.

6.6 Lanzar RISE de manera automática¶
En la metadata del notebook se agrega la opción de "autolaunch" con valor true (todo en minúsculas, ¡es verdadero de javascript, no de Python!):
"rise": {"autolaunch": true}
`
Al publicar tu jupyter notebook con mybinder.org, se mostrará en modo presentación automáticamente.
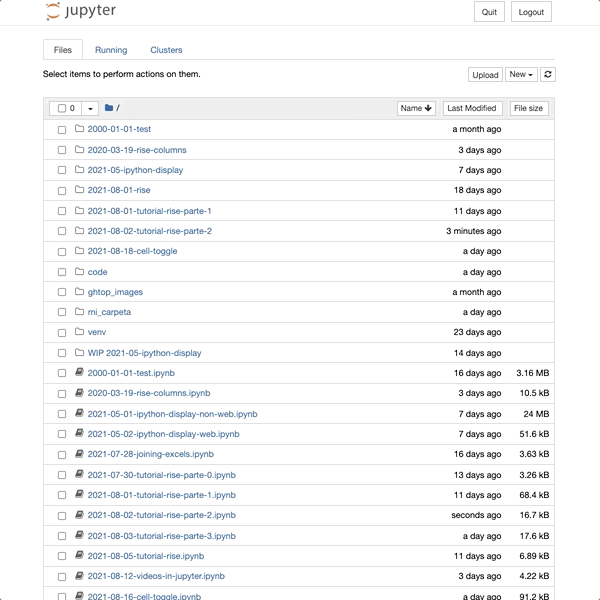
6.7 Pizarra¶
Es posible activar una pizarra (chalkboard) para realizar anotaciones durante la presentación.
Para eso, en Edit/Edit Notebook Metadata, es necesario agregar el siguiente texto a la metadata del jupyter notebook:
{
...
"rise": {"enable_chalkboard": true}
}
Durante la presentación se puede utilizar la pizarra haciendo click en los íconos, que permiten dibujar en una pizarra o sobre las diapositivas.
Es posible cambiar de color de lapiz presionando s y q. Se puede borrar la pizarra con -.
Las anotaciones se preservan incluso al cerrar el modo presentación. Sin embargo, no se guardan al cerrar el notebook.
Importante consejo final¶
Tantas opciones pueden ser sobrecogedoras y difíciles de recordar. Como no se puede tener comentarios en un json, resulta práctico tener guardadas todas las opciones y simplemente agregar un _ antes de las opciones que no se desean usar.
"rise": {
"autolaunch": true,
"enable_chalkboard": true
"theme": "black",
"transition": "zoom",
"_header": "<h1>PRESENTATION NAME // EVENTs</h1>",
"_footer": "<h3>NAME, DATE</h3>",
"_backimage": "path/to/mybackimage.png",
"_theme_options": [ "black", "white", "league", "beige",
"sky", "night", "serif"],
"_transition_options": ["none", "fade", "slide", "convex", "concave", "zoom"],
}
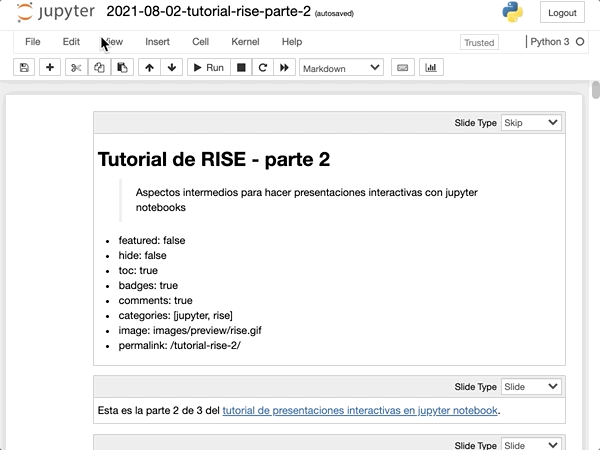
7. ¿Cómo compartir?¶
7.1 Repositorio¶
No trabajes en local: usa git + repositorio en línea: github, bitbucket, gitlab u otros.
Incluye:
- README.md: Explica para qué sirve y cómo usarlo.
requirements.txt: librerías que se requieren en el notebook.- Todo el código, datos e imágenes.
En github, al activar "Gitub Pages" las páginas html de tu repo pueden consultarse y navegarse.
El archivo de nombre_repo/ruta_carpetas/nombre_archivo.html se visualizará en https://nombre_usuario.github.io/nombre_repo/ruta_carpetas/nombre_archivo.html.
7.2 mybinder¶
Binder es un servicio que permite lanzar un jupyter notebook en el navegador y en la nube, sin consumir recursos de tu computador y de manera completamente gratuita.
Resulta práctico para que otras personas pueden ver la presentación de manera interactiva sin tener que instalar nada en su computador, ¡incluso desde un smartphone o tablet!
Para usar mybinder, debes tener tu repositorio en github.
En Binder puedes introducir los distintos parámetros:
- Usuario github: nombre_usuario
- Nombre repositorio: nombre_repositorio
- Nombre de la rama del repositorio: nombre_rama
- Ruta al archivo: ruta_carpetas
- Nombre del archivo: nombre_archivo.ipynb
- En la rama, en el directorio principal, debe existir el archivo
requirements.txt
La siguiente página mostrará tu notebook:
https://mybinder.org/v2/gh/nombre_usuario/nombre_repositorio/nombre_rama?filepath=ruta_carpetas/nombre_archivo.ipynbIncluirá la extensión RISE si la colocaste en los requirements.txt.
7.3 HTML¶
En el terminal:
jupyter nbconvert --to slides ruta_carpeta/nombre_archivo.ipynbSe generará un archivo html estático de tu presentación, con el nombre ruta_carpeta/nombre_archivo.slides.html
7.4 PDF¶
Se requieren 3 pasos:
Genera las diapositivas en html, usando nbconvert, para que queden "activas":
jupyter nbconvert --to slides ruta_carpeta/nombre_archivo.ipynb --post serveSe abrirá una página web en el navegador, en la dirección
http://127.0.0.1:8000/nombre_archivo.slides.html#/Edita la ruta, para que sea
http://127.0.0.1:8000/nombre_archivo.slides.html?print-pdf.Finalmente, guarda la página web como pdf.
7.5 Todas las anteriores¶
Incluye un archivo html con todas las opciones, y deja que el usuario elija:
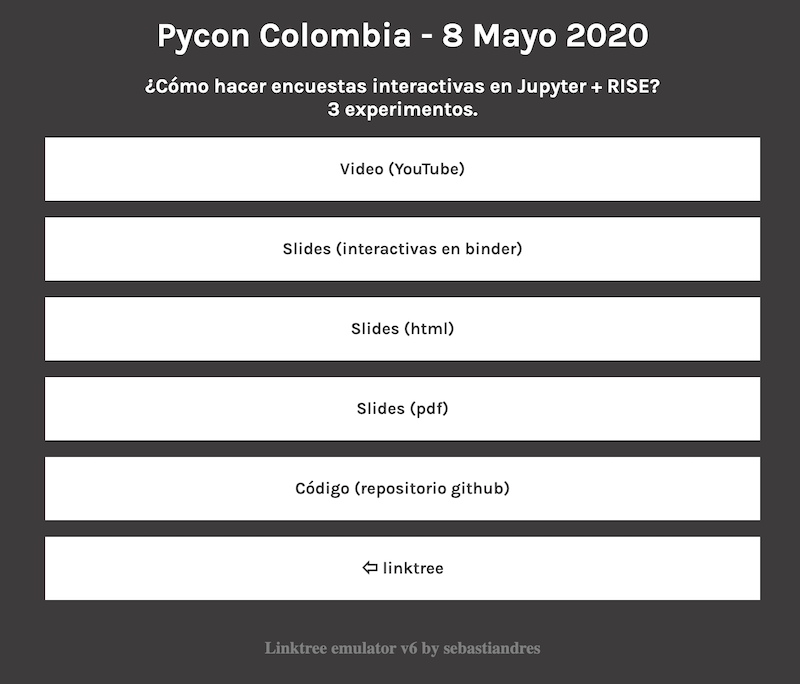
8. Consejos Finales¶
8.1 ¿Cómo puedo configurar texto e imagen?¶
Para mostrar columnas mezclando texto e imagenes, simplemente usamos un poco de html:
<div>
<div style="display: inline-block; width: 40%;">
Lorem ipsum dolor sit amet, consectetur adipiscing elit, sed do eiusmod tempor incididunt
ut labore et dolore magna aliqua. Ut enim ad minim veniam, quis nostrud exercitation ullamco
laboris nisi ut aliquip ex ea commodo consequat. Duis aute irure dolor in reprehenderit in
voluptate velit esse cillum dolore eu fugiat nulla pariatur. Excepteur sint occaecat cupidatat
non proident, sunt in culpa qui officia deserunt mollit anim id est laborum.
</div>
<div style="display: inline-block; vertical-align: text-bottom; width: 40%;">
<img src="images/2columns.gif" alt="LoreIpsum">
</div>
</div>
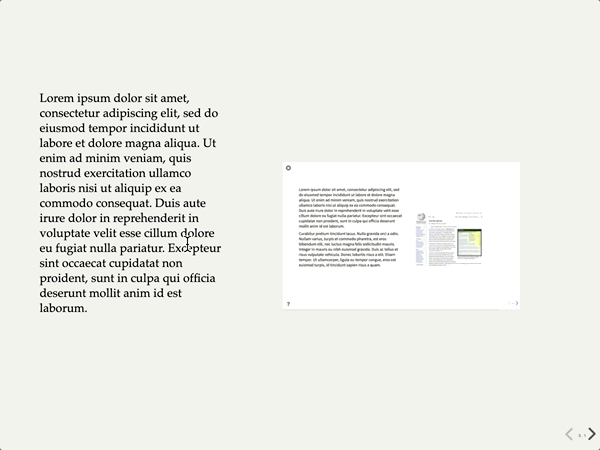
Consejo: keep it simple.
Gastar 1 hora en una diapositiva que mostrarás 1 minuto puede ser una mala inversión.
7.2 Animaciones complejas¶
Reveal.js soporta animaciones bastante complejas.
Creo que es mejor mantener simple, pero siempre puedes buscar en https://revealjs.com/
Animando framentos¶
Usando el código
<p class="fragment">Fade in</p>
<p class="fragment fade-out">Fade out</p>
<p class="fragment highlight-red">Highlight red</p>
<p class="fragment fade-in-then-out">Fade in, then out</p>
<p class="fragment fade-up">Slide up while fading in</p>
Obtenemos:
Fade in
Fade out
Highlight red
Fade in, then out
Slide up while fading in
Animando framentos¶
Usando el código
<p class="fragment" data-fragment-index="3">Appears last</p>
<p class="fragment" data-fragment-index="1">Appears first</p>
<p class="fragment" data-fragment-index="2">Appears second</p>
Obtenemos:
Appears last
Appears first
Appears second
7.3 Ocultando código¶
A veces quieres ejecutar una celda pero no mostrar largas filas de código.
Hay 2 formas de hacerlo:
- Simple: creando función auxiliar y ejecutándola.
- Técnica: usando un poco de magia de jupyter notebook.
Opción Simple:
Podemos definir la función en un archivo, y luego importarla y ejecutarla:
from mi_carpeta import mi_script
mi_script.mi_grafico(order=1, figsize=(12,8))
Si queremos mostrar la función, usamos un poco de bash:
!ls ./mi_carpeta
__init__.py __pycache__ mi_script.py
!cat mi_carpeta/mi_script.py
# Tomado y adaptado desde:
# https://matplotlib.org/stable/gallery/lines_bars_and_markers/fill.html
import numpy as np
import matplotlib.pyplot as plt
def koch_snowflake(order, scale=10):
"""
Return two lists x, y of point coordinates of the Koch snowflake.
Parameters
----------
order : int
The recursion depth.
scale : float
The extent of the snowflake (edge length of the base triangle).
"""
def _koch_snowflake_complex(order):
if order == 0:
# initial triangle
angles = np.array([0, 120, 240]) + 90
return scale / np.sqrt(3) * np.exp(np.deg2rad(angles) * 1j)
else:
ZR = 0.5 - 0.5j * np.sqrt(3) / 3
p1 = _koch_snowflake_complex(order - 1) # start points
p2 = np.roll(p1, shift=-1) # end points
dp = p2 - p1 # connection vectors
new_points = np.empty(len(p1) * 4, dtype=np.complex128)
new_points[::4] = p1
new_points[1::4] = p1 + dp / 3
new_points[2::4] = p1 + dp * ZR
new_points[3::4] = p1 + dp / 3 * 2
return new_points
points = _koch_snowflake_complex(order)
x, y = points.real, points.imag
return x, y
def mi_grafico(order=5, figsize=(12,8)):
"""
Plots the koch snowflake.
Parameters
----------
order : int
The recursion depth.
scale : float
The extent of the snowflake (edge length of the base triangle).
"""
x, y = koch_snowflake(order=order)
plt.figure(figsize=figsize)
plt.axis('equal')
plt.fill(x, y)
plt.show()
Opción Técnica:
Usando una función específica para ocultar código, creada con una mezcla de html y javascript.
def toggle_cell_code(button_id):
"""
Adds a button to toggle (show/hide) the code cell but not the output.
Parameters
----------
button_id : str
An identifier for cells that will hide/show when button is pressed.
"""
from IPython.display import display_html
my_html = '''
<button type="button" id="%s" onclick="code_toggle('%s')">Código</button>
<script>
function code_toggle(my_id) {
// get the parent element for the cell code and output
var p = $("#"+my_id);
if (p.length==0) return;
while (!p.hasClass("cell")) {
p = p.parent();
if (p.prop("tagName") =="body") return;
}
// get the cell code and toggle its value
var cell_code = p.find(".input");
cell_code.toggle();
}
</script>
''' %(button_id, button_id)
return display_html(my_html, raw=True)
Y así se ve en el código:
# Botón para esconder el código
toggle_cell_code("un_string_unico_y_reconocible")
# Código para graficar
import numpy as np
import matplotlib.pyplot as plt
# Fixing random state for reproducibility
np.random.seed(19680801)
N = 50
x = np.random.rand(N)
y = np.random.rand(N)
colors = np.random.rand(N)
area = (30 * np.random.rand(N))**2 # 0 to 15 point radii
plt.figure(figsize=(20,14))
plt.scatter(x, y, s=area, c=colors, alpha=0.5)
plt.show()
7.4 ¿Cómo puedo hacer actividades interactivas?¶
Para incluir actividades interactivas, como las que se pueden hacer con https://www.mentimeter.com/, https://kahoot.com/ o https://quizizz.com/ (entre otros), es posible tomar varios caminos:
Simple: Colocar un código QR para que la audiencia acceda desde sus smartphones. Luego simplemente te cambias a la página correspondiente para mirar los resultados y compartirlos en pantalla.
Técnica: Incrustar la página web de la actividad mediante
IFrames. Desaconsejado, porque cada hay más restricciones a IFrames.
from IPython.display import IFrame
IFrame("https://www.pylatam.org/", width=1200, height=600)
from IPython.display import IFrame
IFrame("https://www.google.com", width=1200, height=600)
7.5 Encuestas¶
¡No desaproveches la oportunidad de aprender de tu audiencia! Termina con una encuesta.
- ¿Qué te pareció la charla? Evaluar de 1 a 5.
- ¿Qué le agregarías a la charla?
- ¿Qué le sacarías a la charla?
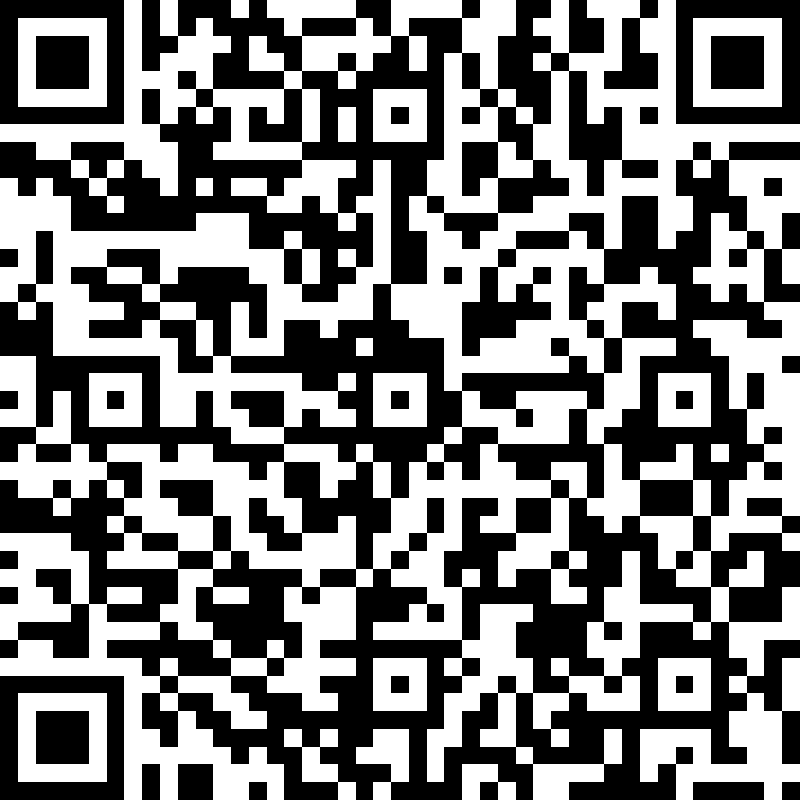 Encuesta de la Charla
Encuesta de la Charlahttps://bit.ly/3DnrbN6
¡Muchas gracias!¶
- Documentación oficial de RISE: https://rise.readthedocs.io/
- Mi blog: sebastiandres.xyz
- Charla en PyCon Colombia 2020 y otras voladuras: https://sebastiandres.github.io/
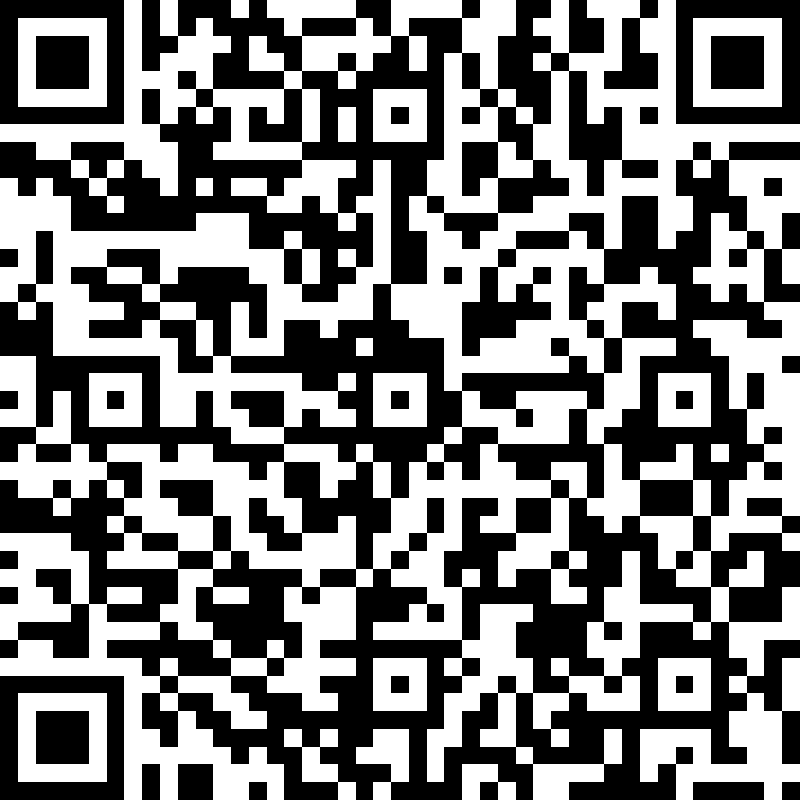 Encuesta de la Charla
Encuesta de la Charlahttps://bit.ly/3DnrbN6